讓我們可以在這個虛擬環境下,測試各種作業系統和應用軟體,且不會傷害我們的電腦。
用說的,各位可能很難懂,實際做一遍給大家看,大家比較容易瞭解。
先到官方網站下載:https://www.virtualbox.org
下載完後,就開始來安裝:
Step 1:選擇執行。
Step 2:選擇Next。
Step 3:選擇Next。
Step 4:選擇Next。
Step 5:選擇Yes。
Step 6:選擇Install。
Step 7:開始安裝。
安裝過程會跳出這些視窗:問你要不要安裝這些軟體?
我是選擇不要安裝。
Step 8:安裝完畢。
接著打開VirtualBox,一開始畫面長這樣。
什麼東西都沒有,這時必須先建立一個虛擬機器。
Step 1:首先,先點上面的新增,建立一個虛擬機器。
Step 2:選擇要使用哪種作業系統。
Step 3:為這個虛擬機器設置記憶體的大小。
Step 4:為虛擬機器建立虛擬硬碟。
Step 5:硬碟的類型。
Step 6:選擇動態配置,之後可以隨時幫這個虛擬機器,增加虛擬硬碟的容量。
Step 7:設置虛擬硬碟的大小。
虛擬機器就建好後,成品如下圖:
接著點選建好的虛擬機器,按上面的啟動。
因為剛建好的虛擬機器,就像是剛把硬體設備安裝好的電腦主機,作業系統還沒有灌。
所以第一次啟動,我們必須先幫虛擬機器灌作業系統才行。
因為這個虛擬機器的設定是使用Windows 7,所以iso檔必須是Windows 7。
選擇iso檔的來源位置後,按啟動。
接著就開始進入安裝Windows 7的安裝流程:
選擇你要安裝語言、時間和鍵盤資料。
按立即安裝。
勾選我接受這份授權合約後,按下一步。
選擇自訂。
選擇作業系統要安裝在哪一個硬碟後,按下一步。
接著就靜靜地等待它安裝好Windows 7。
↓
↓
↓
↓
↓
↓
↓
接著幫帳戶設定名稱。
幫帳戶設定密碼。(如不需要密碼,直接按下一步。)
因為這是虛擬機器,所以不用輸入序號,之後也可以正常使用。
依你的喜好,選擇要使用那一個設定。
設定時區、日期和時間。
選擇網路來源類型。
↓
↓
↓
終於安裝完成了~~~ :D
這樣虛擬機器就設定完畢了,之後就可以在這測試所有的軟體,不用怕影響到電腦。

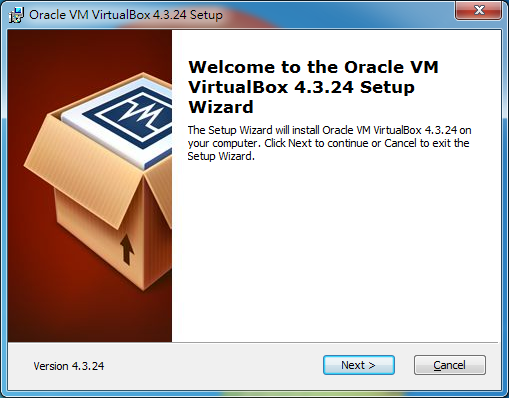
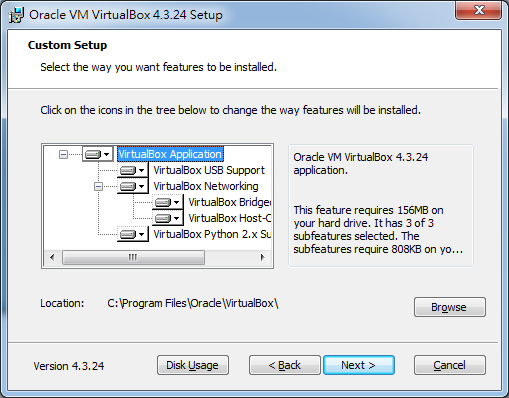
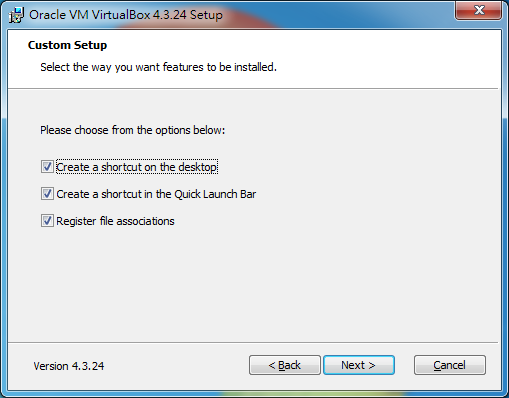

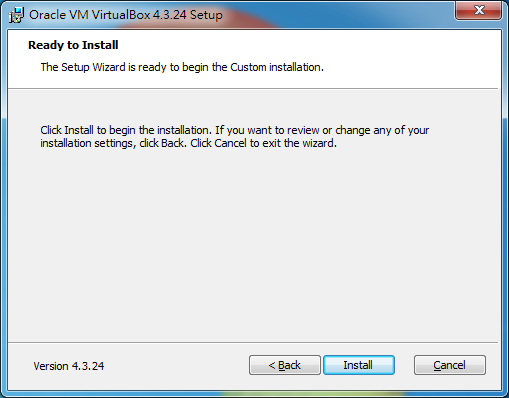

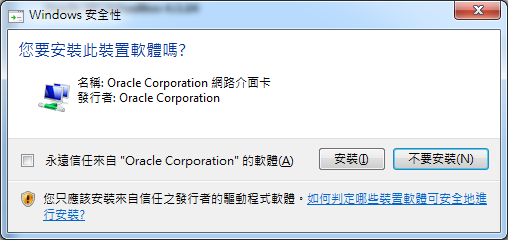
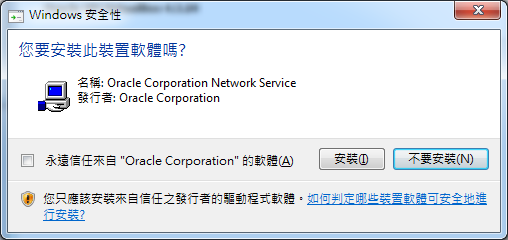

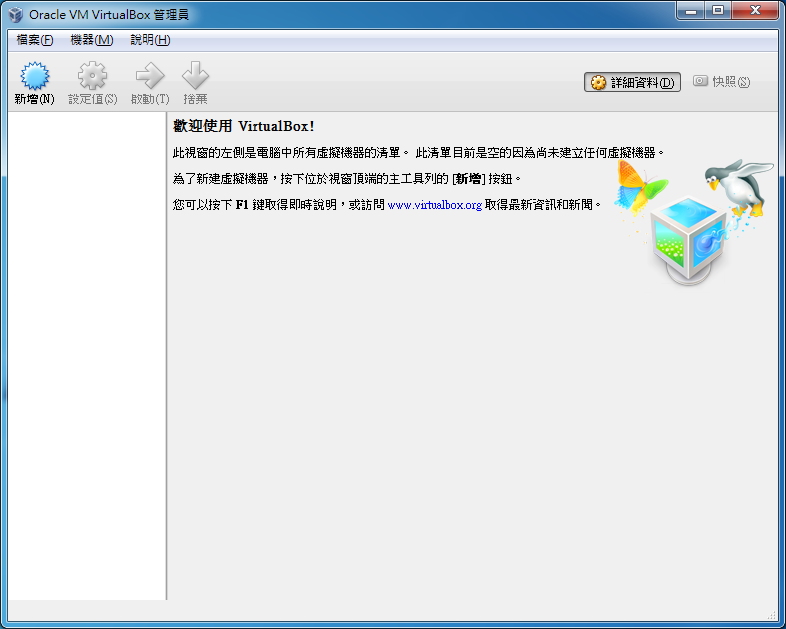

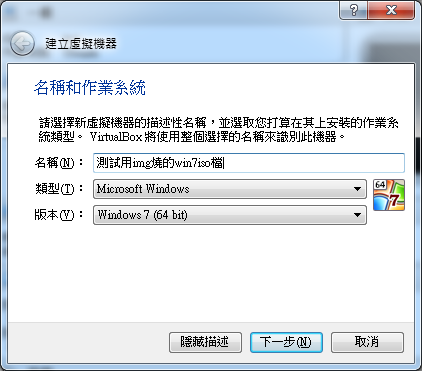

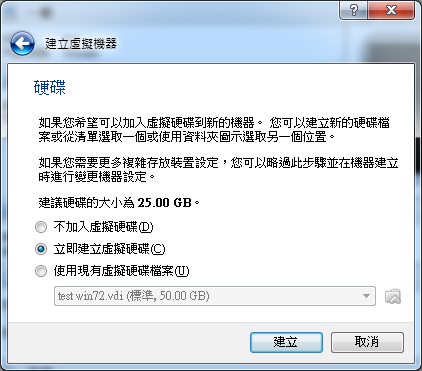

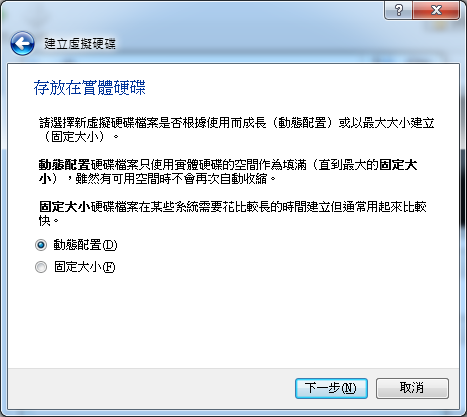
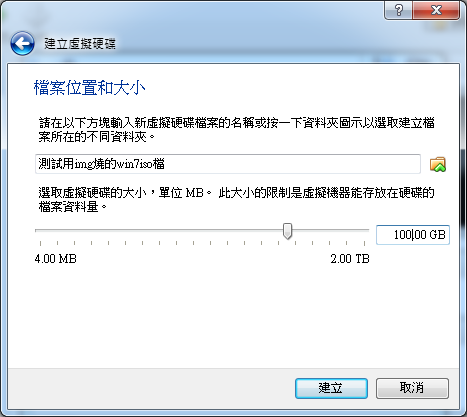


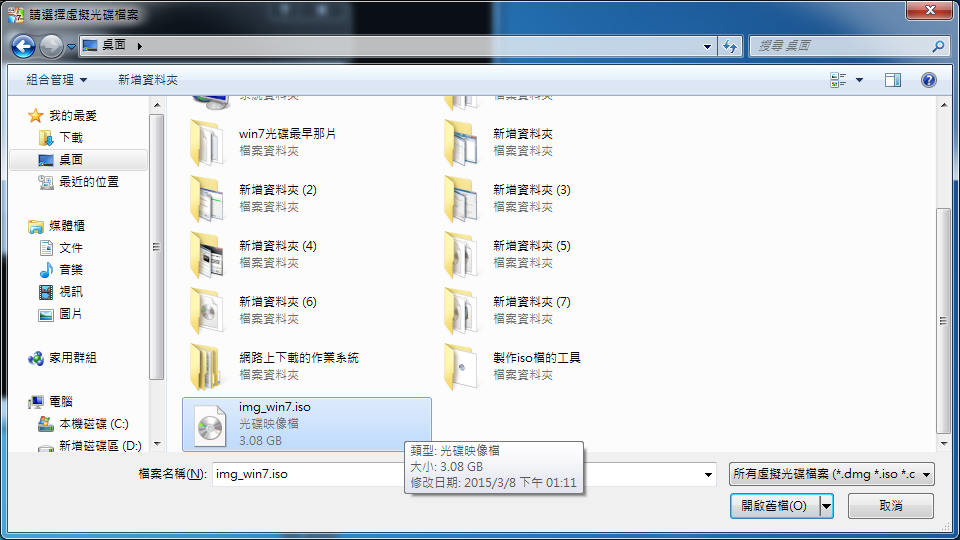

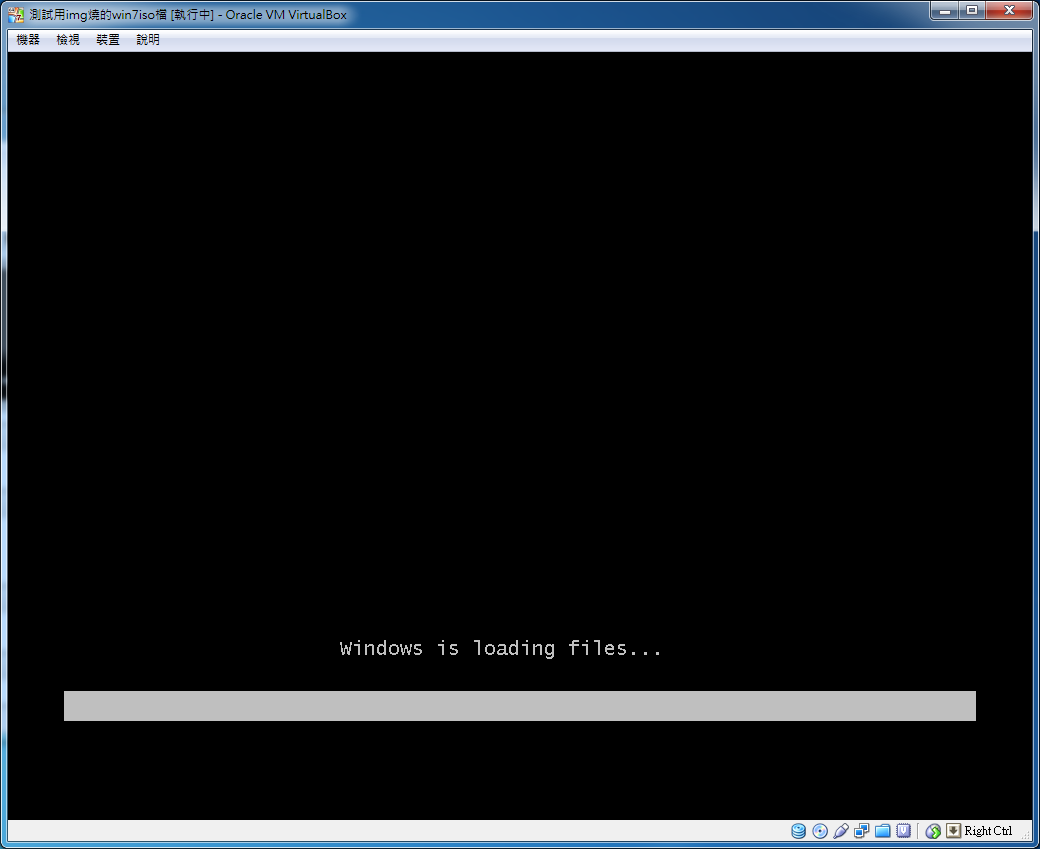




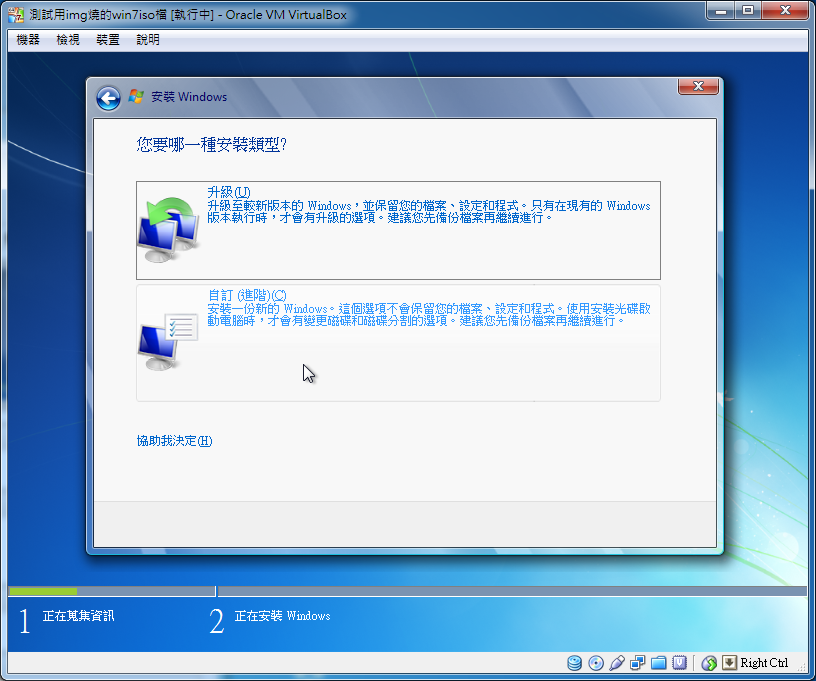



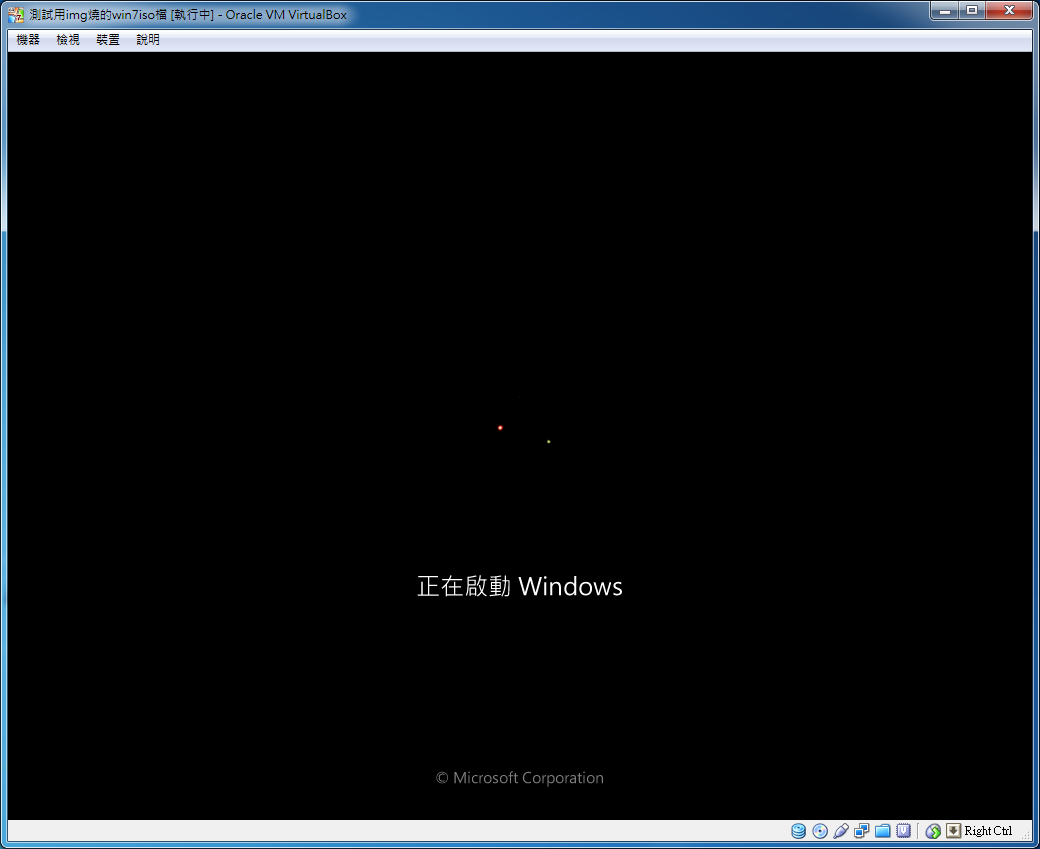




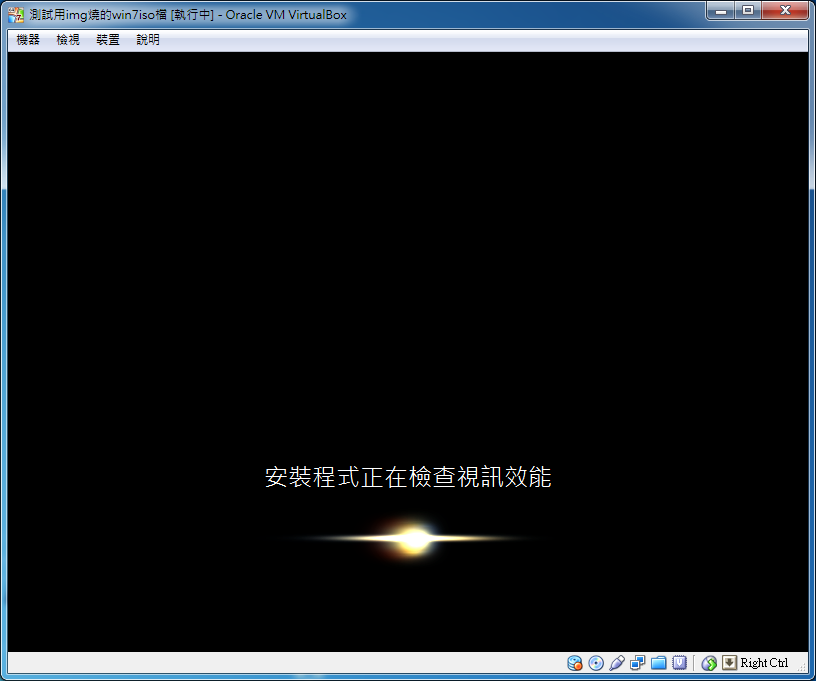
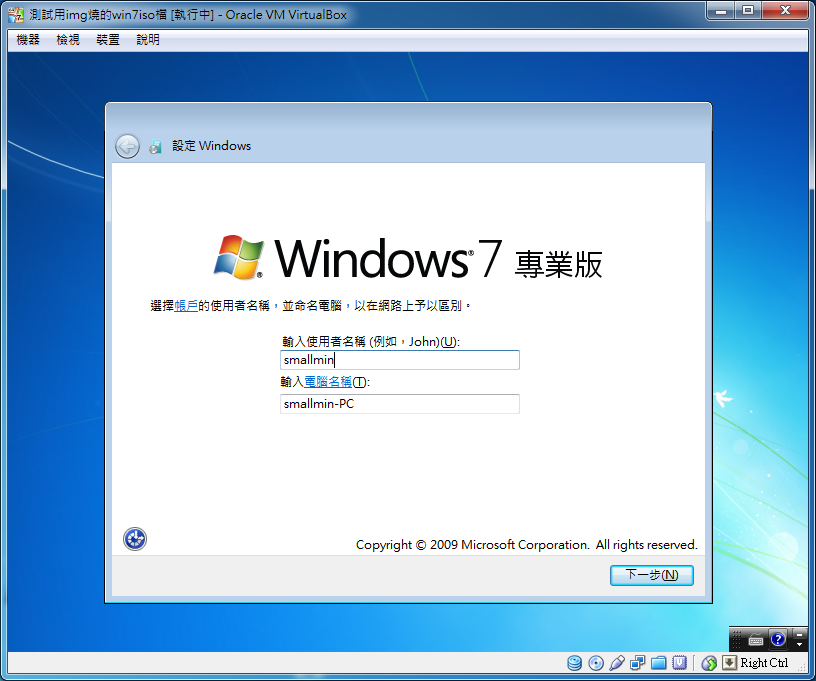
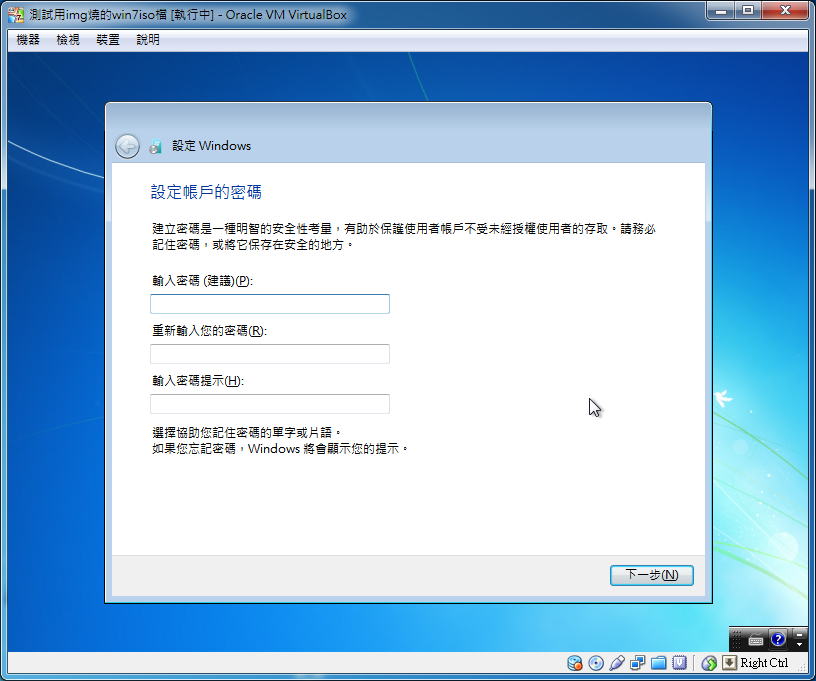

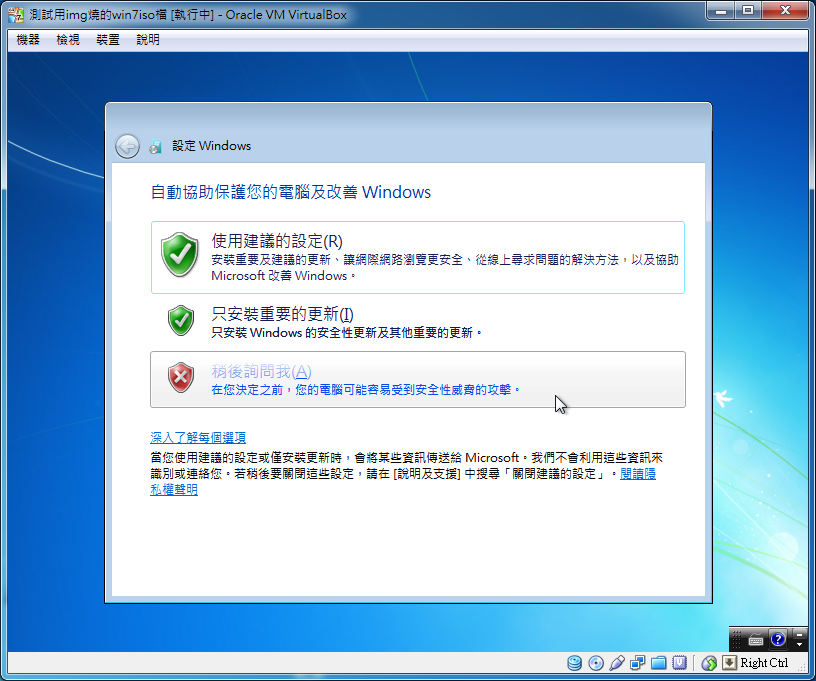





沒有留言:
張貼留言